|
افزایش انتخابهای مستطیل شکل با اين اموزش عكسهاي زيبايي رو خلق كرد گفتم براي اونايي كه تازه كار هستند بزارم در ضمن تمام تنظيمات براي اين عكس هستش ولي نحوه كار به اين صورت هستش كه براي اين كار راه هاي زيادي وجود داره خب بريم سر آموزش
 1-بعد از باز کردن عکس مسیر پایین رو طي كنيد و تنظيمات رو مانند عكس پايين انجام بدين :: Image>Adjustments>Shadow/Highlight 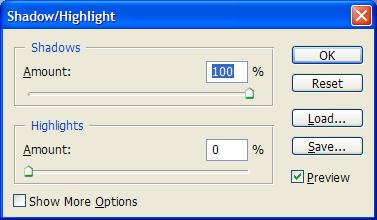 نكته : اگر از فتوشاپ 7 ويا پايين تراستفاده ميكنيد شما ميتونيد از گزينه هاي curves و يا levels و تنظيمات brighten رو بر روي تصويرتون اعمال كنيد 2- حالا ***** زير رو از مسير پايين اعمال كنيد :: Filter>Stylize>Find Edges  3- حالا باز مسير پايين رو طي كنيد و تنظيمات هم مثل تصوير:: Edit>Find Find Edges 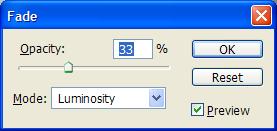 پيشنهاد ميكنم اينجا رو خودتون با دست دقيقا انجام بدين و در مود ها و درصدهاي مختلفي امتحان كنيد 4- اينم تصوير نهايي :  من خودم تا حالا از اين روش براي تبديل كردن عكس هاي خيلي از دوستانم و گذاشتن اون عكسها تو قاب و كارهاي ديگه ازش استفاده كردم
شگردی برای وضوح بیشتر تصویر (1) :
قلم مویی خاص :
گاهی یک فونت انتخاب می کنید ، ولی حالت ایتالیک و ضخیم ندارد ، برای انتخاب این حالت :
برای ایجاد یک پاراگراف و تایپ درون آن روشی ساده وجود دارد و آن اینکه به جای کلیک با ابزار تایپ بر روی صفحه ، کافی است دراگ کنید تا محیطی برای تایپ باز شود .
در نظر بگیرید چند شبه لایه دارید که در حقیقت در آن متن تایپ شده است . جهت کارهای امنیتی (ویرایش نشود) نیاز است که آن را از حالت شبه لایه در آورده و بصورت یک لایه ی معمولی تبدیل نمود . اگر بخواهید در یک سند همه ی لایه های متنی را با یک فرمان به لایه ای معمولی تبدیل کنید : تبدیل متن به یک مسیر (قابلیتی شگفت ...!)
برای تبدیل متنی که در یک پرونده تایپ نمودید به یک مسیر ، به طوری که گویا با ابزار آن را نوشته اید : 1 ــ متنی را به دلخواه تایپ نمایید . 2 ــ از منوی Layers زیر منوی Type و سپس Creat Work Path و یا Convert to Shape را انتخاب کنید . 3 ــ در این حالت امکان ویرایش یک فونت به حالت های مختلف نیز وجود دارد . تصویر در متن برای قرار دادن یک تصویر خاص در حروف متن تایپ شده خیلی راحت : 1 ــ رنگ foreground را سیاه انتخاب کنید . این کار که خود شگردی نیز به حساب می آید ، به این ترتیب است که کافی است کلید D در صفحه کلید را بفشارید . 2 ــ ابزار تایپ را انتخاب نموده و متنی را به دلخواه تایپ فرمایید . دقت کنید که لایه ی تصویر بر روی لایه ی متن قرار گیرد . 3 ــ بر روی لایه ی بالایی (تصویر) رفته و کلید ترکیبی Ctrl + G را بزنید . محل تثویر را می توانید با ابزار Move تغییر دهید . 4 ــ اگر خواستید لایه ها به حالت اول برگردند ، کافی است آنها را یک بار جابجا کنید . (منتقل کنید و به بالا یا پائین ببرید.) مشاهده ی راحت تر فونتها : شما هر چه بتوانید روی فونتها کار کنید ، طرح زیباتری خلق خواهید کرد . این نکته خیلی مهم است آن را جدی بگیرید... . برای آنکه فونتهای مختلف را ببینید و زیباترین آن را انتخاب کنید : 1 ــ متنی را تایپ نمایید . 2 ــ به حالت ویرایش آن بروید و با زدن کلید ترکیبی Ctrl + A کل آن را انتخاب کنید . 3 ــ کلید ترکیبی Ctrl + H را بزنید تا متن شما به حالت عادی در آید . 4 ــ در قسمت بالای صفحه بر روی فیلد انتخاب فونت رفته و پس از یک بار کلیک ، با کلیدهای جهت نما به بالا یا پائین بروید و نتیجه را ببینید . جابجایی سریع متون : وقتی یک متن را تایپ می نمائید ، کافی است اشاره گر ماوس که الان در حالت چشمک زدن است ، را به بیرون از متن ببرید . اشاره گر ماوس موقتا" به شکل ابزار Move در می آید . وقت آن است که کلید ماوس را پائین نگه داشته و آن را حرکت دهید تا متن شما جابجا شود . تغییر رنگ همزمان : یکی از مشکلات تغییر رنگ متن تایپ شده آن است که شما ناگزیر هستید تمام آن را ابتدا انتخاب کنید . همین مسئله باعث می شود که متن شما با رنگ جدید ، همان لحظه دیده نشود . پس : 1 ــ متنی را به دلخواه تایپ نموده و آن را ثبت نموده ، اما ابزارتان را عوض نکنید . 2 ــ از منوی Window پالت Character را فراخوانی کنید . 3 ــ در قسمت Color در این پالت کلیک نموده و رنگ دلخواه را انتخاب فرمائید . خواهید دید که رنگ داده شده ، همان لحظه قابل مشاهده است . در سلکت دو ابزار Lasso Tool و Polygonal را به خاطر بیاورید . اگر در حال استفاده از ابزار هر کدام هستید با پائین نگه داشتن کلید Alt ابزارتان عوض خواهد شد . در اين آموزش شما يكي ديگر از افكتهاي بر روي عكس رو ياد خواهيد گرفت. در اين آموزش به شما گقته خواهد شد كه چگونه عكس خود را به شكل يك عكس قديمي و فرسوده تبديل كنيد. اين كار راههاي بسيار زيادي دارد كه يكي از آن راهها در اين آموزش گفته شده است. سطح اين آموزش مقدماتي است و تمام كاربران فتوشاپ با كمي دقت ميتوانند اين افكت را بر روي عكس خود پياده سازي نمايند. ابتدا يك فايل با اندازه 200x200 پيكسل ايجاد نماييد. سپس از منوي Filter>Noise گزينه Add noise را انتخاب كنيد. distribution آنرا در حالت gaussian قرار دهيد و گزينه monochromatic را نيز تيك بزنيد. عدد 60 را براي amount وارد كنيد و سپس كليد OK را بفشاريد
ابتدا يك فايل جديد با اندازه 400x400 ايجاد نماييد. سپس از Action هاي استاندارد فتوشاپ (7) براي درست كردن يك شكل زمينه باشيد استفاده كنيد. من در اين تمرين از Rusted Metal استفاده كرده ام (اگر فتوشاپ خود را كامل نصب كرده باشيد با Loadكردن اكشن Textures موجود در شاخه PresetsPhotoshop Actions ميتوانيد از دسته بندي Texture گزينه Rusted Metal را انتخاب نماييد تا براي شما عكس زمينه را بسازد) مطمئنأ همگی شما با نرم افزار Adobe Photoshop آشنا هستید ؛ معروف ترین نرم افزار ویرایش عکس در جهان. در این ترفند قصد داریم چند نکته بسیار مفید هنگام کار با این نرم افزار را به شما معرفی کنیم که ممکن است از چشمتان پنهان مانده باشد. امروز مي خواهم طراحي باركد را به شما ياد دهم شايت شماها يده باشيد كه حروف را به شكل خاصي در مي آورند و يا با حروف آرم مي سازند .
يکي ديگر از امکانات جالب اين برنامه ساخت گالري عکس هستش:









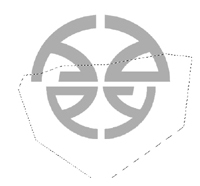
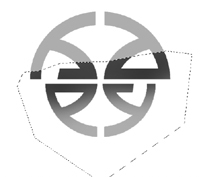
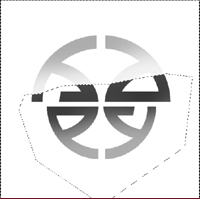


كنترلهای General
نکته هايي براي تقويت خلاقيت در طراحي گرافيک ؟
 خلاقيت آن چيزي که همه طراحان گرافيک بدنبال آن هستند. آن چه که بيش از پارامترهاي ديگر تمايز ايجاد مي کند و کار يکي را نسبت به ديگري بهتر مي نمايد.
نكته 1 : چگونه يك قسمت از يك سند را كه از چند لايه تشكيل شده كپي كنيم :
وقتي منطقه اي از يك سند را انتخاب كنيد و براي انجام عمل كپي كليدهاي Ctrl+C را مي فشاريد آن منطقه تنها از لايه انتخابي كپي مي شود . اما اگر شما بخواهيد از تمام اجزاي لايه ها در آن قسمت در يك لايه جديد كپي داشته باشيد مي توانيد با افزودن كليد Shift به كليدهاي Ctrl+C اين كار را انجام دهيد . نكته 2 : اسناد خود را در كنار هم مشاهده كنيد : در ابتداي تاريخ فوتوشاپ ( زمان زندگي دايناسورها ) وقتي تعدادي سند را باز مي كنيد فوتوشاپ آنها را به صورت جلوي هم نمايش مي دهد . يعني تصاوير يكي پس از ديگري در جلوي هم باز مي شوند كه اين روش Cascading نام دارد . اما اگر بخواهيد به طور مثال 4 تصوير باز شده خود را كنار هم قرار دهيد كافيست از منوي Windows منوي Documents را باز كرده و گزينه Tile را انتخاب كنيد . نكته 3 : حالت ارائه طرح به مشتري در فوتوشاپ : زمان آن فرا رسيده كه طرح نهايي خود را به مشتري نشان دهيد اما دوست نداريد مشتري بداند كه شما با فوتوشاپ كار كرده ايد . دليل اين امر اين است كه مشتري بلافاصله ميگويد : (( با فوتوشاپ كار مي كنيد ؟ همسايه من هم اين برنامه را دارد )) و معناي اين حرف اين است كه پس همسايه من هم مي تواند اين طرح را بدون صرف هزينه برايم انجام دهد . براي اينكه بتوانيد از حالت ارائه تصوير در فوتوشاپ بهره بگيريد مي توانيد كليد F را در صفحه كليد دو بار فشار داده و يك بار كليد Tab را بزنيد . مشاهده مي كنيد كه دور طرح را زمينه اي سياه پوشانده و منوها حذف شده اند. نكته 4 : رفت و آمد بين اسناد : اگر با بيش از يك سند كار مي كنيد مي توانيد با فشردن كليدهاي Ctrl+Tab بين اسناد رفت و آمد كنيد . نكته 5 : مشاهده لايه فعال و مخفي كردن بقيه لايه ها : اگر سند چند لايه اي داريد مي توانيد تنها لايه اي را كه روي آن كار مي كنيد مشاهده كنيد . اين كار را مي توانيد با فشار كليد Alt و كليك روي آيكن چشم در پالت Layers لايه مورد نظر انجام دهيد . براي مشاهده مجدد تمامي لايه ها اين كار را دوباره تكرار كنيد . نكته 6 : ايجاد انتخابهاي دايره شكل : زماني كه يك دايره رسم مي كنيد فوتوشاپ دايره را به طور پيش فرض از نقطه اي كه كليك مي كنيد رسم مي كند . شما مي توانيد با نگاه داشتن كليد Alt در زمان رسم دايره ، دايره را از مركز رسم نمائيد . اگر مي خواهيد دايره شما كاملا گرد باشد مي توانيد از كليد Shift استفاده كنيد . نكته 7 : حذف راهنماهاي خط كشي : اگر در طرحتان ده ها راهنما براي خط كشي داريد و اكنون قصد حذف كردن آنها را داريد لازم نيست آنها را يكي يكي به بيرون از محيط سند درگ كنيد ، بلكه مي توانيد از منوي View گزينه Clear Guides را انتخاب كنيد . نكته 8 : تغيير تنظيمات Quick Mask : اگر مي خواهيد رنگ قرمز در محيط Quick Mask محل انتخاب شما باشد يا اگر مي خواهيد از رنگ ديگري براي محيط Quick Mask استفاده كنيد كافي است بر روي آيكني كه توسط آن وارد اين محيط مي شويد دابل كليك كنيد . نكته 9 : حركت لايه انتخابي در بين لايه ها : با استفاده از كليد ]+Ctrl مي توانيد لايه انتخابي خود را به زير لايه زيرين خود انتقال دهيد و با كليد [+Ctrl مي توانيد لايه انتخابي را به بالاي لايه هاي بالايي انتقال دهيد . نكته 10 : مخفي كردن حالت انتخاب : براي اين كار كافي است پس از انجام عمل انتخاب كليدهاي Ctrl+H را بفشاريد . در اين حالت انتخاب شما حذف نمي شود بلكه تنها از ديد پنهان مي گردد و با هر بار نگاه داشتن كليد موس بر روي آن يا درگ كردن آن دوباره ظاهر مي گردد . نكته 11 : خلاص شدن از پيكسل هاي لبه اي سياه يا سفيد : اگر روي تصويري با تركيبي از عكس هاي مختلف كار مي كنيد و تصويري را به آن اضافه مي كنيد كه داراي زمينه سفيد يا سياه بوده است احتمالا لبه هاي آن داراي پيكسل هاي سفيد يا سياه است . براي خلاص شدن از اين پيكسل ها از منوي Layer گزينه Matting و سپس بسته به رنگ مورد نظر يكي از گزينه هاي Remove White Matte يا Remove Black Matte را انتخاب كنيد . نكته 12 : RGB و CMYK را همزمان ببينيد : اگر در حال كار روي يك سند RGB هستيد و مي دانيد كه تصوير به منظور چاپ در آخر به حالت CMYK در خواهد آمد ، براي مشاهده تصوير نهايي در حالت CMYK و مقايسه آن با سند RGB فعلي مي توانيد از منوي Windows گزينه Document و سپس New Windows را انتخاب كنيد . با اين كار يك نماي ديگر از سند موجود باز مي شود . به سند اصلي خود برگرديد و به كار خود ادامه دهيد . مشاهده مي كنيد كه آنچه انجام مي دهيد روي سند CMYK شده نيز اعمال مي شود . نكته 13 : راهنما ي خط كشي را در محل دلخواه خود قرار دهيد : اگر محل دقيقي را كه مي خواهيد خطوط راهنما را روي آنها قرار دهيد مي دانيد مي توانيد با استفاده از منوي View و گزينه New Guide و وارد كردن محل قرارگيري آنها در كادر محاوره اين خطوط را در محل دقيق خود قرار دهيد . نكته 14 : برگرداندن آخرين انتخاب : اگر انتخابي انجام داده ايد و سپس از انتخاب خارج شده ايد و حال پس از انجام يك سري عمليات متوجه شده ايد كه به انتخاب خود نياز داريد ، در صورتي كه انتخاب ديگري پس از آن انجام نداده باشيد مي توانيد با انتخاب Reselect از منوي Select آخرين انتخاب خود را ظاهر كنيد . نكته 15 : توليد كپي ها : زماني كه دكمه يا زبانه يا هر چيز ديگري به وجود آورديد مي توانيد به سرعت آن را كپي كرده و به تعداد زياد تكثير كنيد . ابتدا كليد Ctrl را نگه داريد و سپس روي لايه اي كه مي خواهيد آن را كپي كنيد كليك نمائيد . ( اين كار انتخابي پيرامون هر آنچه در لايه است ايجاد مي كند.) ، سپس Alt+Ctrl را نگه داريد و هر تعدادي كه مي خواهيد درگ كنيد . نكته 16 : سريعترين راه از پيوند خارج كردن لايه ها : اگر تعداد زيادي از لايه ها را به هم پيوند( Link ) كرده ايد و مي خواهيد سريعا آنها را از حالت پيوند خارج كنيد فقط كافي است كليد Alt را نگه داريد و مستقيما روي آيكن قلموي كوچك در دومين ستون كنار لايه فعال كليك كنيد . اين كار بلافاصله تمام لايه هاي متصل شده به لايه مذبور را از حالت پيوند خارج مي كند . نكته 17 : برگشت به حالت هاي پيش فرض فوتوشاپ : احساس مي كنيد كه مي خواهيد تمام تنظيمات فوتوشاپ به حالتي كه Adobe در ابتدا تنظيم كرده بود برگردد ؟ Shift+Alt+Ctrl را نگه داريد و سپس فوتوشاپ را ببنديد . يك كادر محاوره از شما مي پرسد كه آيا مي خواهيد تنظيمات فوتوشاپ به صورت پيش فرض برگردد . نكته 18 : چطور متن هاي كوچك خود را بسازيم تا در وب واضح باشند : اين امكان كه Anti-Aliasing نام دارد در نوار Options ابزار تايپ قرار دارد كه با دو عدد حرف a در كار يكديگر نشان داده شده ست و حالت پيش فرض آن بر روي گزينه Sharp است . شما مي توانيد با تغيير اين گزينه ها فونت كوچك خود را واضح تر كنيد . نكته 19 : ترسيم خطوط مستقيم : اگر در ترسيم خطوط مستقيم با ابزارهاي فوتوشاپ مشكل داريد در هنگام رسم اين خطوط كليد Shift را نگه داريد . نكته 20 : خط راهنماي خط كشي را تغيير جهت بدهيد : اگر يك خط راهنماي خط كشي افقي داريد و مي خواهيد سريعا آن را تبديل به يك خط راهنماي عمودي نمائيد كافي است كليد Alt را نگه داشته و بر روي خط راهنما كليك كنيد . نكته 21 : ايجاد لايه جديد در زير لايه انتخابي : كافي است هنگام كليد بر روي آيكن New Layer كليد Ctrl را نگه داريد . نكته 22 : حذف لكه ها يا خراش هاي تصوير : اگر تصويري داريد كه سطح آن داراي لكه ، نقاط يا خراشهايي است يك ترفند كوچك براي حذف آنها وجود دارد . روي ابزار Blur كليك كنيد. در نوار Options ميزان Opacity ابزار را روي 20 % تنظيم و حالت Blend را به Lighten تغيير دهيد و شروع به نقاشي روي خراش ها كنيد . پس از چند ضربه متوجه مي شويد كه خراش ها به تدريج ناپديد مي شوند . نكته 23 : ادغام لايه هاي مرئي در يك حركت : براي اين كار كافي است كليد هاي Ctrl+Shift+E را همزمان فشار دهيد . نكته 24 : گردش روي تصوير : در حالت Full Screen براي پرش به بالاي تصوير كليد PageUp و براي پرش به پائين تصوير كليد PageDown را فشار دهيد . براي پرش به سمت چپ تصوير كليد Ctrl+PageUP و براي پرش به سمت راست تصوير كليد Ctrl+PageDown را فشار دهيد . براي پرش به گوشه بالاي سمت چپ كليد Home و براي پرش به گوشه پائين سمت راست كليد End را فشار دهيد . نكته 25 : كنترل Tracking : Tracking عبارت است از فضاي بين يك گروه از حروف يا كلمات . براي تنگ كردن اين فاصله به صورت بصري ( نه به صورت عددي ) يعني حذف فاصله بين يك گروه از حروف ، ابزار Type را برداريد و متن را هايلايت كنيد و سپس كليد جهت چپ + Alt را براي كم كردن فاصله و كليد جهت راست + Alt را براي اضافه كردن اين فاصله فشار دهيد . افکت شماره ۱
  مرحله اول اول از همه سه عکس به نام ها texture-rust.jpg و Desiree و texture-beach.jpg را از اینجا دریافت کنید. ما در کارمان به این عکس ها احتیاج داریم .سپس دو عکس texture-rust.jpg و Desiree را در پنجره فوتوشاپ باز کنید بد از آن عکس texture-rust.jpg را cat و بر روی صورت عکس Desiree آن را past کنید و نام آن را به layer ۱ تغییر دهید ( این کار را نیز میتوانید با derag کردن لایه ها بر روی هم انجام داد ) مانند شکل روبرو: .................................................. .................................................. ...........  مرحله دوم
حالا میتونید پنجره خالی texture-rust.jpg را ببندید. حالا دکمه add a layer mask را مطابق شکل بزنید .سپس به کمک ابزار brush tool قسمت های اضافی را پاک کنید مانند شکل روبه رو:  .................................................. .................................................. ...........  مرحله سوم
حالا باید مد لایه یک را عوض کنیم و به soft light تغییر بدیم حالا اگر که تمام کارها را درست انجام داده باشید باید شکلی که بدست میاورید مانند شکل روبرو باشد.  .................................................. .................................................. ...........  مرحله چهارم
حالا عکس texture-beach.jpg را در پنجره فو توشاپ باز کنید و دو کلید Ctrl+Uرا همزمان با هم بفشارید و در پنجره باز شده مقدار Saturation را به -100 تغییر دهید سپس همان کارهایی راکه در مرحله های قبلی بر روی عکس texture-rust.jpg انجام دادید نیز بر روی این عکس انجام دهید با این تفاوت که در آخر مقدار opacity آن را از 100 به 25 تغییر دهید .  .................................................. .................................................. ........... و در آخر:  ................................... جمعه 26 اسفند 1390برچسب:, :: 10:26 :: نويسنده : amin
1-بعد از باز کردن عکس در فتوشاپ مسیر پایین رو طي كنيد و تنظيمات انجام بدين :: عكستون رو باز ميكنيد (سعي كنيد عكسايي كه پشتش زياد شلوغ نباشه) بعد كليد هاي Ctrl +Shift+U رو بزنيد تا سياه سفيد بشه.
بعد با Ctrl +J يه كپي از بگيريد و سپس با Ctrl +I رنگ اونو برعكس كنيد. حالا Mode لايه بالايي كه برعكسه رو روي Color Dodge بزاريد.سفيد ميشه، نترسيد. به منوي Filter > Blur > Gaussian Blur بريد و عدد دلخواه و متناسسب با عكس تعيين كنيد. مثلا 4و6 تموم شد. ✓☂★★ سیرجانی ها ★★☂ درباره وبلاگ  موضوعات پیوندهای روزانه پيوندها
نويسندگان |
|||||
|
|
|||||



















 نام کتاب : آموزش ساخت سایت با فتوشاپ
نام کتاب : آموزش ساخت سایت با فتوشاپ نویسنده : ناشناس
نویسنده : ناشناس حجم کتاب : ۷۶۰ کیلوبایت
حجم کتاب : ۷۶۰ کیلوبایت دسته » انیمیشن و گرافیک
دسته » انیمیشن و گرافیک قالب کتاب : EXE
قالب کتاب : EXE  پسورد :
پسورد :  منبع :
منبع : 




